
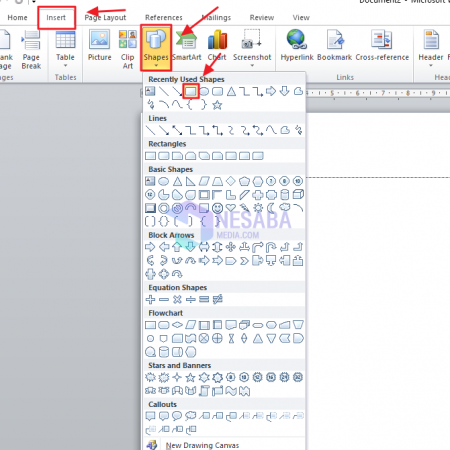
Step 4: After you’ve completed the design of your equation or formula, click anywhere outside the equation box and you’ll be returned to the main Word document with the addition in place. For example, although differentials appear under the Integral tool, derivative forms are found under Fraction.
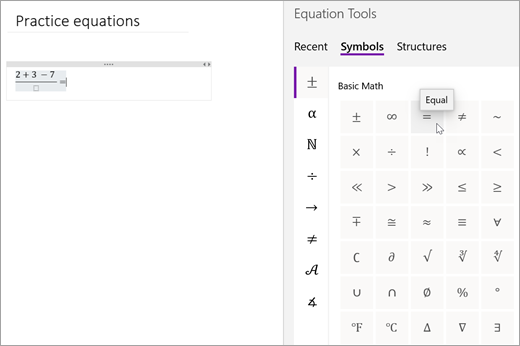
The first few times you use the equation editor, you might have to do a bit of hunting for some symbols, but most are in intuitive locations. Step 3: Using the tools on the Design tab, build your equation or formula. Also note that you can change the font and formatting of the equation in the same manner that you would for any other text.
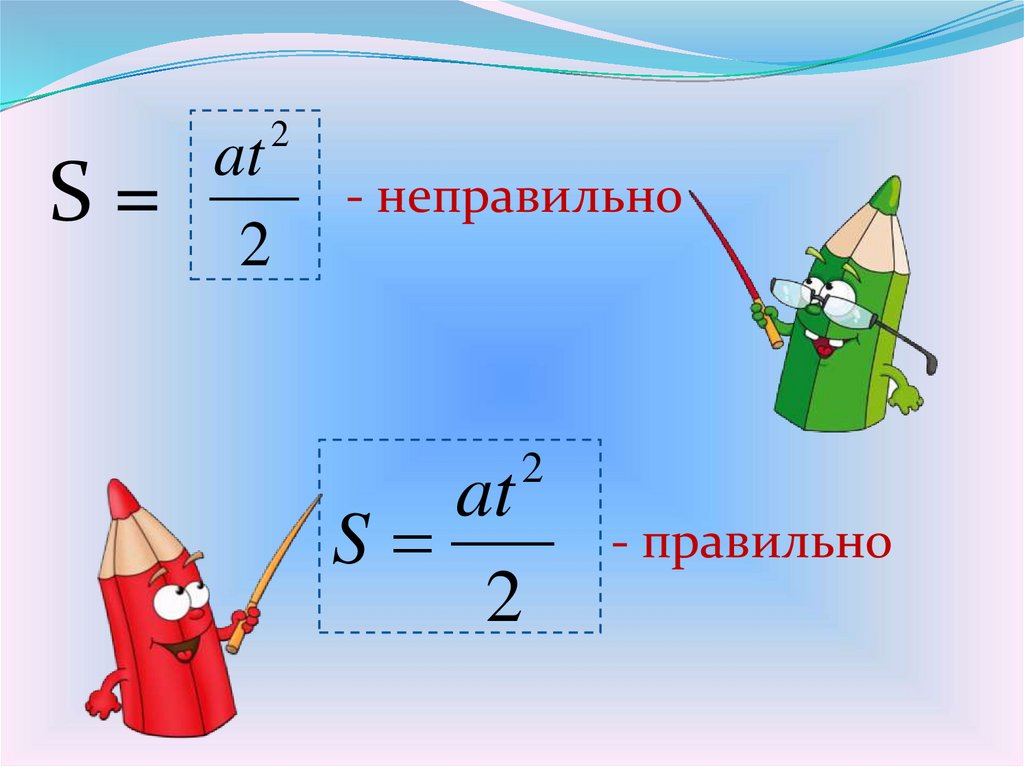
To make it active again, just click on the area with the text Type equation here. Note that clicking anywhere else in the document will cause the equation box to become inactive. If you would prefer to have the equation inserted as standard text, click on the arrow next to this box and select Change to Inline. By default, this equation box will be in Display mode, meaning that it is centered on the next blank line of your document. A Design tab will appear underneath this heading.Īlso, a box will be inserted into the document in which you can create and edit the mathematical formula. Step 2: A new addition called Equation Tools should now be seen on the Word Ribbon. Then, open the Insert tab on the Word ribbon and click Insert Equation. Step 1: To begin, place your cursor at the point in the document where you want to insert the mathematical content. Now, it’s quite possible that you can use Word 2007 for all of your works that include formulas, equations, and other mathematical content. However, word processors – including Microsoft Word – have come a long way in this regard over the past few years. While there are a number of applications that specialize in creating documents that include a lot of mathematical symbols, these products can be both expensive and difficult to learn.


 0 kommentar(er)
0 kommentar(er)
